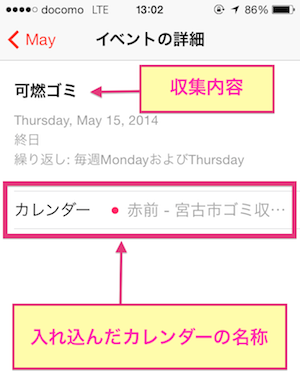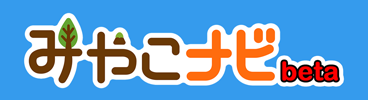iPhoneのカレンダーにゴミの日カレンダーを追加しよう
「みやこナビ」で公開しているゴミの日カレンダーを、自分の利用するiPhoneのカレンダーアプリに埋め込むための設定について解説します。
ここで解説する内容は、iCal形式で公開されている“他のGoogleカレンダー”をインポートする時にも応用できます。
1:埋め込みたいカレンダーを開く
「みやこナビ」で自分のカレンダーに埋め込みたいゴミの日カレンダーのページを開きます。
「自分のカレンダーと共有する」のバーを押して開き、出てきた「iCal形式」のボタンを長押しします。
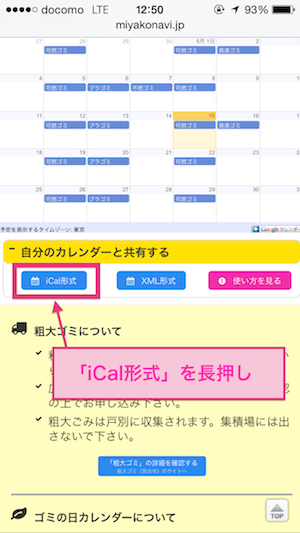
2:カレンダーのアドレスをコピー
下にメニューが出てくるので、「コピー」を押してカレンダーのアドレスをコピーします。
この先はアプリの「設定」に移動して、カレンダーの登録設定を行います。
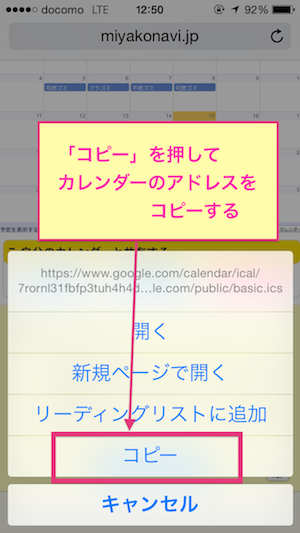
※ここで注意
{手順1}でボタンの長押しに失敗してしまった場合、このような画面が新しいウィンドウ(またはタブ)で表示されます。
失敗してしまっても焦らずに、ウィンドウ(またはタブ)を閉じてやり直して下さい。
※ブラウザによっては新しいウィンドウで開かない場合があるかもしれません。その時は「戻る」を押して前の画面に戻って下さい。

3:設定アプリを開く
ホーム画面に移動して「設定」のアイコンをタップして開きます。
※お使いのiPhoneの設定によって配置されている箇所が違います。「設定」は必ずあります。

4:カレンダーの設定メニューに移動する
iPhoneの各種設定を行うためのメイン画面です。開いた画面を下のほうにスクロールして、「メール/連絡先/カレンダー」をタップして開きます。だいたい真ん中辺りにあります。
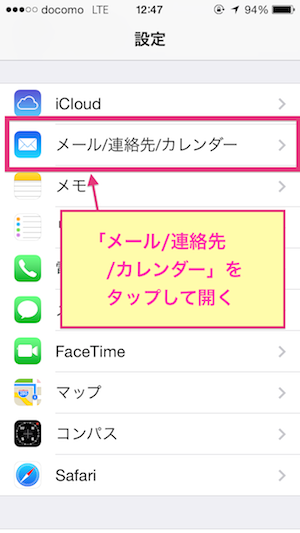
5:アカウント追加に移動する
表記の通り「メール・連絡先・カレンダー」の設定を行う画面に移動しました。
出てきた画面の中にある「アカウントを追加」をタップして開きます。
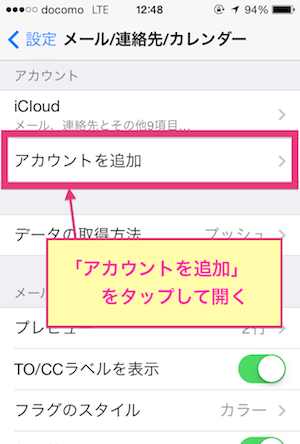
6:アカウントの種類を選択する
この画面では、追加するアカウントの種類を選択します。
今回は一番下にある「その他」をタップして次に進みます。
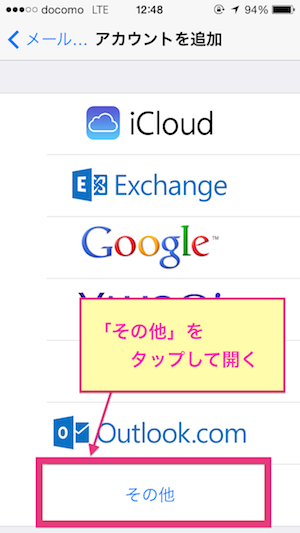
7:カレンダー追加画面に移動する
この画面では、先ほどのページで表示されているサービス以外でアカウント等の登録を行いたい場合に、追加したい項目を選択します。
今回は「照会するカレンダーを追加」をタップして進みます。
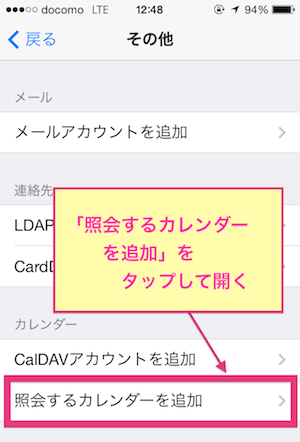
8:アドレスをペーストする
この画面では、追加したいカレンダーのアドレス(サーバ)を入力します。今回はあらかじめでコピーしておいたものを貼り付けて設定を進めます。
(1)「myserver.com/cal.ics」と薄く文字が表示されている部分を一度タップすると「ペースト」という文字が出てきます。
(2)次に、出てきた「ペースト(Paste)」の文字をタップして、あらかじめコピーしておいたアドレスを貼り付けます。
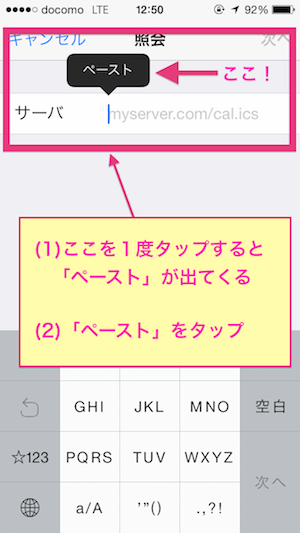
9:アドレスのペーストを確認する
(1)あらかじめコピーしておいたカレンダーのアドレスが貼付けられました。この画像のようになったら成功です。
(2)右上にある「次へ」をタップして次へ進みます。
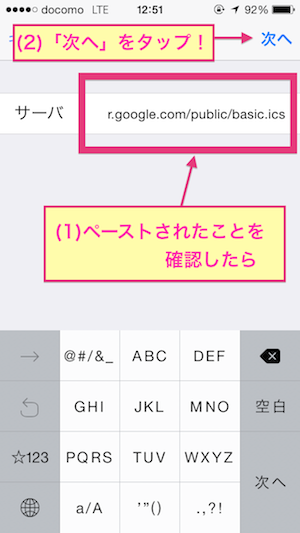
10:カレンダーを保存する
(1)アドレスが正しく入力されていると、「説明」欄にカレンダーのタイトルが表示されます。希望のカレンダー名が表示されていれば成功です。
(2)右上の「保存」をタップして設定を保存して、カレンダーのインポート設定を終了します。
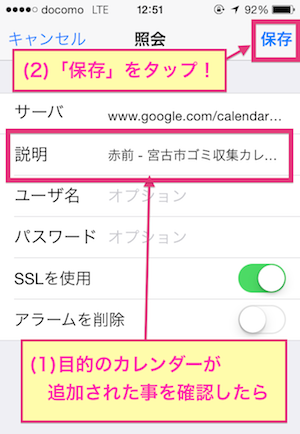
11:カレンダー設定を確認する【設定完了】
「メール/連絡先/カレンダー」の画面に戻りました。
「照会したカレンダー」の中に、先ほど設定したカレンダーが追加されました。これで設定は完了です。
お疲れ様でした。
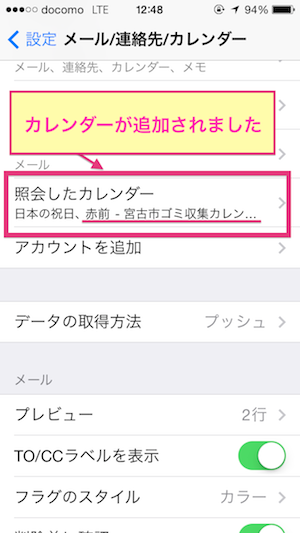
カレンダーを確認してみよう
1:カレンダーを開く
ホーム画面に戻り、カレンダーのアプリを開きます。

2:予定一覧を確認する
カレンダーに予定が入ると、カレンダー画面で日付の下に●が表示されます。
ゴミの日カレンダーを設定すると、設定した地域のゴミ収集日と収集内容が追加されます。
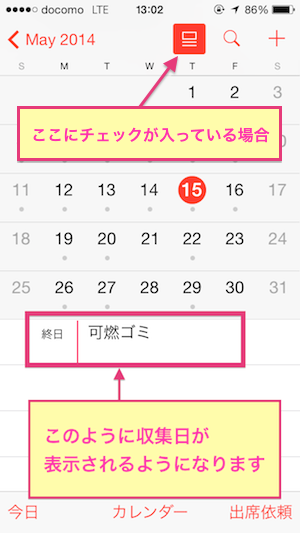
3:予定の詳細を確認する【確認完了】
先ほどの予定をタップしてみると、予定の詳細がこのように表示されます。